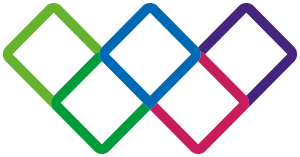FreeStyle Libre patient information
Am I eligible for NHS funded Libre?
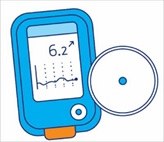
If you have received a letter then your funding has been approved for FreeStyle Libre. However, we ask that you complete the following 3 education modules to ensure you can use Libre safely and get the most from the technology. Please can you send your certificate of completion from the FreeStyle Libre Academy to chelwest.diabetes.teamcw@nhs.net in order for us to process your prescription.
Education modules
The following are mandatory for all eligible individuals who wish to have Libre sensors prescribed on the NHS:
- Basic Libre instructional videos
- FreeStyle Libre Academy – certificate of completion required
- DTN Flash Glucose Monitoring Education Programme
1. Basic Libre instructional videos from the FreeStyle Libre website
2. FreeStyle Libre academy
Register with the FreeStyle Libre Academy. We require you to send an e- mail with your certificate of completion to chelwest.diabetes.teamcw@nhs.net in order for us to process your prescription
3. DTN flash glucose monitoring education programme
This is a detailed educational resource consisting of a series of videos and webinars. This not only covers how to get the most out of the Libre but also has detailed information on insulin adjustment and carb counting. Click here to access.
After the Education Modules
Once you have completed the required education modules we will recommend to your GP that you receive a prescription for the sensors. We also recommend that you link your Libre to our LibreView clinic system by following the instructions on the next page. The Chelsea and Westminster Hospital Practice ID is: 03233978
What next - now that you've started using Libre?
- If you are having technical problems with your Libre (sensors falling off early / inaccurate sensors etc.) please contact Abbott Customer Care: 0800 170 1177 - your GP / Diabetes clinic cannot help with these matters.
- Download a guide from Abbott for troubleshooting when sensors fall off too early.
- If your problems relate to difficulties using the Libre, understanding the results or for general advice on improving diabetes control, please contact the Diabetes Nurse Specialist Team (020 3315 9132 or chelwest.diabetes.teamcw@nhs.net).
- All the educational resources provided should be of value in helping troubleshoot.
Your LibreView account
Once you have completed the required education modules we will recommend to your GP that you receive a prescription for the sensors. We also recommend that you link your Libre to our LibreView clinic system (ID: 03233978) by following the instructions below.
Creating a LibreView account
To create a LibreView account, follow these simple steps:
Go to https://pat.libreview.io/ and click Sign Up Now 2
- Select your country of residence
- Agree to the user agreement and privacy policy
- Fill out your information, enter your email as your username, and create a password
- Go to your email inbox, find the verification email from LibreView and click on Verify Email
- Select Next on the original sign up screen window to complete signup
Note: Your email address will be your login username.
Setting up your account
LibreView only requires a one-time download of a device driver file that recognises when your blood glucose device is plugged in. Make sure that you are using the most updated version of your Internet browser when initiating the download. At this time, you will not be able to upload data using the Microsoft Edge browser. Please make sure that you are using a Microsoft-operating computer with Windows 7 or higher or a Mac with OS X 10 or higher.
- Click the green Upload button under Upload a Meter
- In the window that appears, click on the Download button
- Wait for the file to download onto your computer
- Open the downloaded file by clicking on it, and allow it to run
- Follow the prompts on the screen to complete the installation
Note: The downloaded file will appear at the bottom left of the screen for Chrome users, the bottom for Internet Explorer and the top-right for Firefox. If you’re not using your personal computer and instead using a work computer, you might need your IT administrator to grant permission.
Connecting your blood glucose device
Once you have successfully downloaded the device drivers, you can plug in your blood glucose meter or reader using the corresponding cable. A couple of things to keep in mind before you start uploading the data:
- Uploading Your Device From Home
- Sharing Your Data
- Updating your Account Information
Uploading Your Device From Home
Connect your meter or reader to start uploading. Go to the upload screen.
- Click on the green Upload button under Upload a Meter
- You’ll see a message saying that LibreView is searching for the meter.
Note: If this is your first time uploading a meter after downloading the device drivers, you may need to select allow access or launch application to ensure that your account can access the drivers. Be sure to tick the boxes to remember your choices or untick the boxes to always ask for these permissions. The message will be dependent on which browser you are using.
Your reports will automatically open
Sharing Your Data
Link to Chelsea and WestmInster hospital LibreView
LibreView lets you easily share your data securely with your healthcare provider by linking to their LibreView professional accounts. The team at Chelsea and Westminster require you to upload your data regularly so that we can provide a prescription for the FreeStyle Libre sensors on time, and in order to review your diabetes management remotely.
- Go to your Settings section and select Account Settings
- Click on My Practices
- Enter the Chelsea and Westminster Hospital Practice ID: 03233978 and click Add. You should now see our name appear under your practice list.
Updating your Account Information
Click on the Settings icon and select Account Settings to change any information in your account.
- Profile: Change your name, email or password
- My Practices: Add or remove practices and providers you are sharing your data with.
- My Meters: Come here to see a complete list of all meters you have uploaded into LibreView. Click on Remove next to any devices you no longer want to display.
For IT support please contact Abbott customer care on 0800 170 1177.